How to: View, Request & Approve PTO
tl;dr Replicon, our time tracking software, does not accurately track time-off balances. You can use Splashtrack to view up-to-date PTO balances and submit PTO requests. Managers, approvals for PTO requests (whether submitted via Splashtrack or Replicon) are done in Replicon
All types of leave can be requested in SplashTrack. All employees receive paid time off (PTO) intended to cover various scenarios (sickness, vacation, etc) and 8hrs of Floating Holiday (to be used during your birthday month). Should an employee need time off for another reason (ex- Bereavement, Paternity Leave, Maternity Leave, etc), please see your manager and P&P to be provisioned PTO hours for these other reasons.
Viewing Time-off Balances
• Log into SplashTrack: https://login.splashtrack.com and select the “$” from the menu at the top of the screen to get to your employee profile.
Your PTO Balance only updates when a paycheck is processed. When reviewing your PTO Balance, always include any upcoming leave you haven’t taken yet and deduct it from your PTO Balance.
• The PTO Balance hyperlink will take you to a page that displays the below table breaking down the various types of PTO you are granted, PTO type is displayed in the “Description” column. “Amount taken” shows the number of hours taken for each PTO type, and “Available hours” displays the PTO still available for you to utilize as of the last pay period.
• If you’d like to see a breakdown of the hours you’ve taken and when, click the blue “i" at the end of the row. This will pull up a menu showing the check date, PTO type, and hours taken for each absence.
________________________________________________________________________________
Scheduling Time-off
• If you have PTO available to use and would like to schedule time-off. Select the house on the left menu in Splashtrack and then “My Calendar” from the side menu bar. Once the calendar appears, select “Add Event”.
• The “Event” form, where you will complete your time off request appears.
• Following completing and saving this form, your request will go to your manager for approval. You will receive an email notification letting you know if your manager has approved or denied your request.
• All leave requests can be reviewed in the “My Calendar” tab in Splashtrack and are color coded based upon their approval status, as shown below.
Managers: Approving Time-off
• Time off requests are approved in Replicon (https://login.replicon.com/). When one of your employees submits a request for time off, you will receive an email notification that a request needs your approval.
• Go to Team > Approvals. All leave requests awaiting your approval display on the screen and are listed under “Time Off Bookings for Approval”.
• Click on the employee’s name to review their leave request. Once in this menu, you have the option to edit the leave request using the “Edit Time Off” button.
• Select Approve or Reject. When you reject a leave request, please enter your rejection reason in the “comments” section.

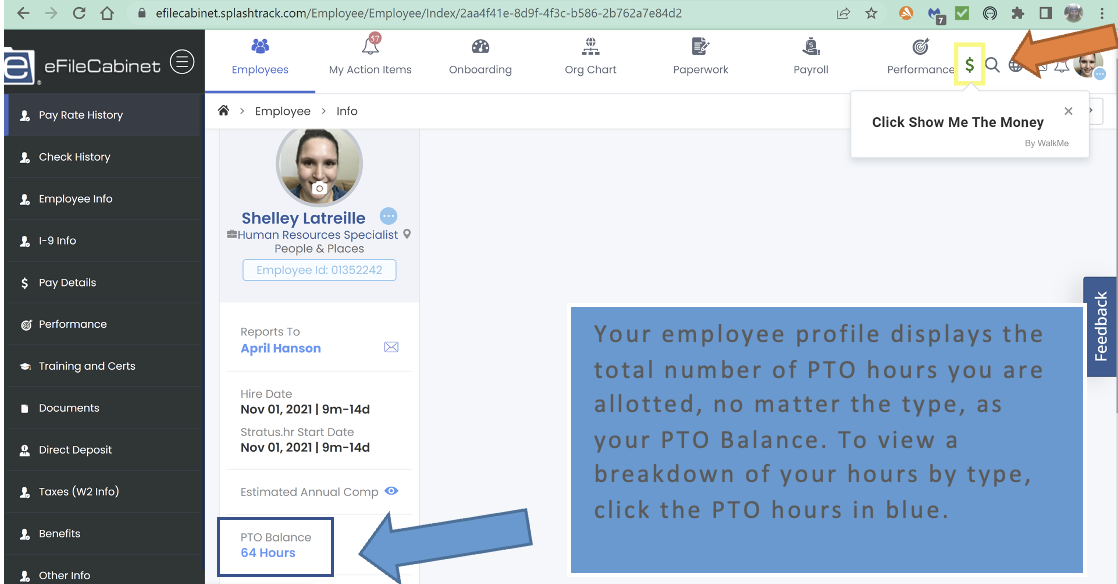

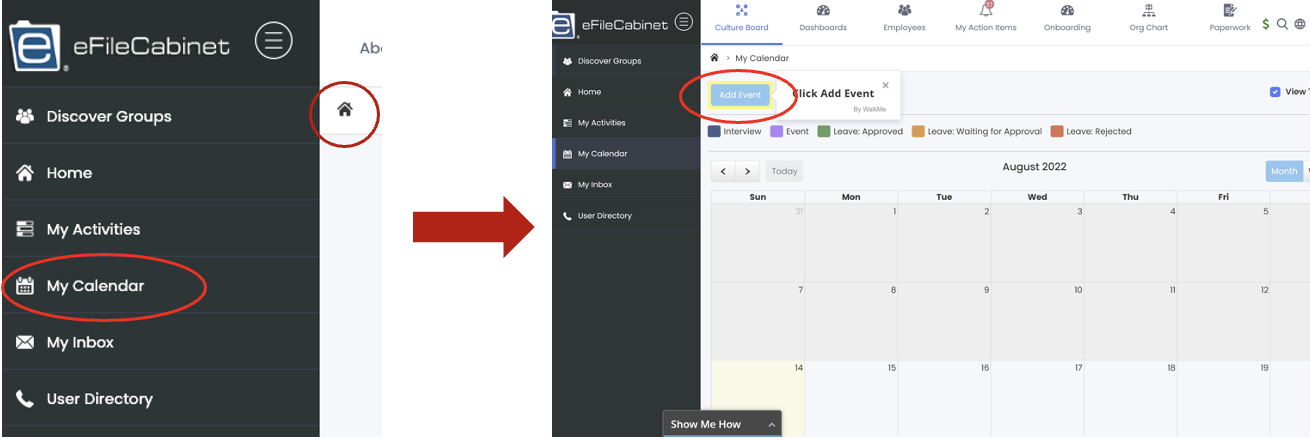
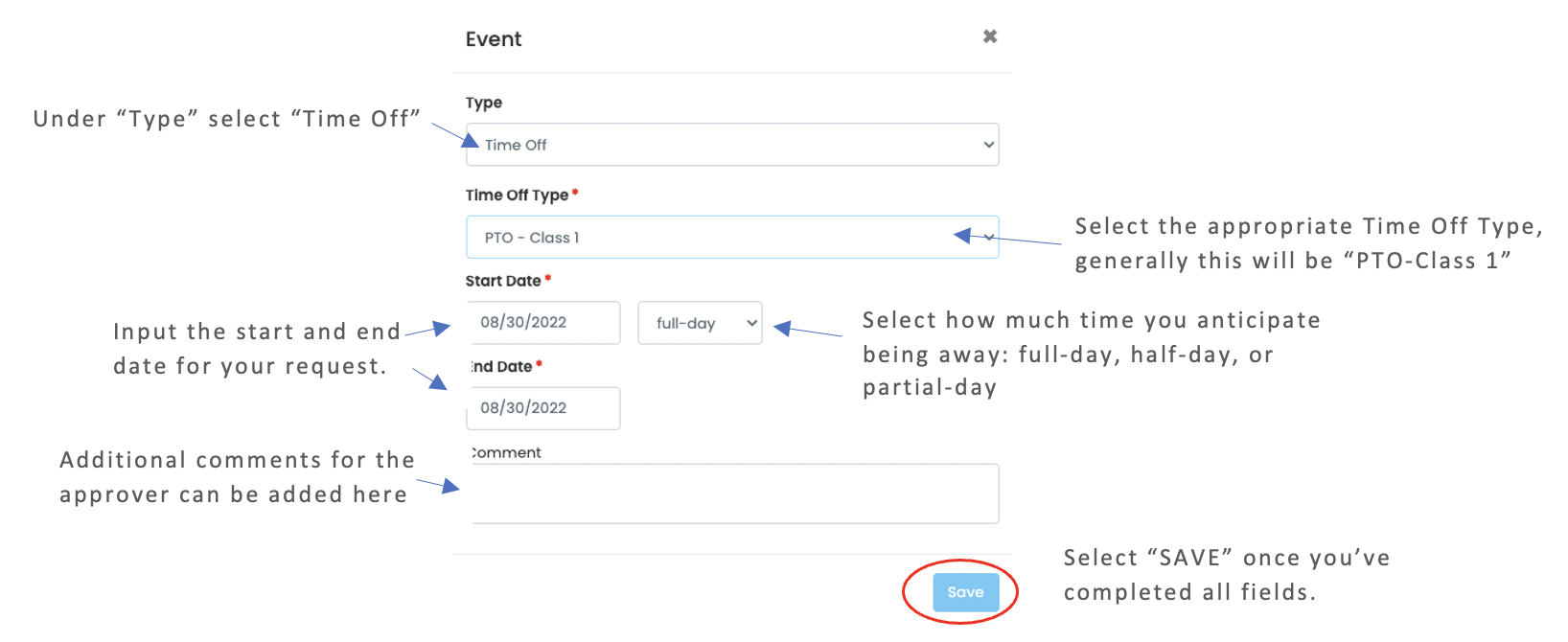
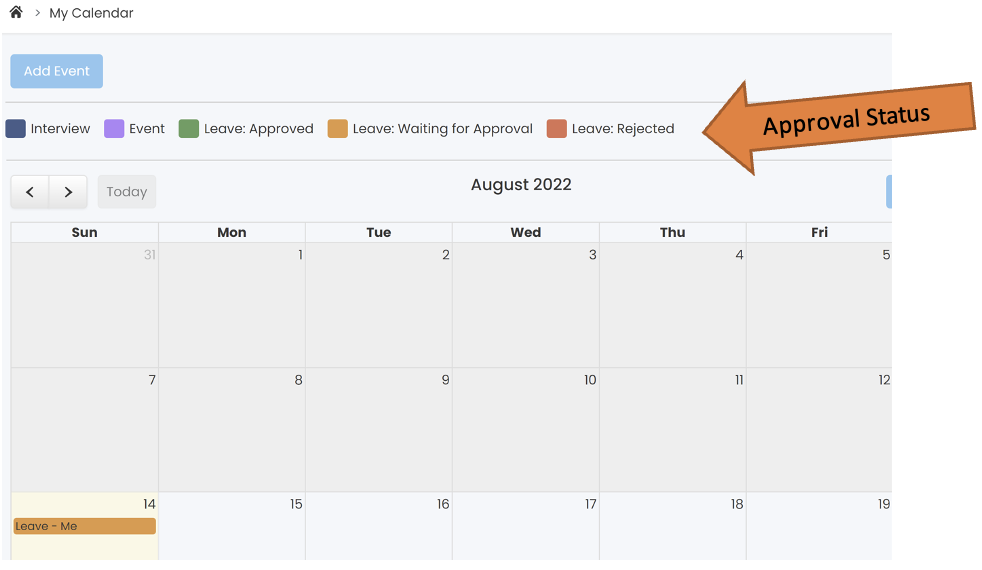
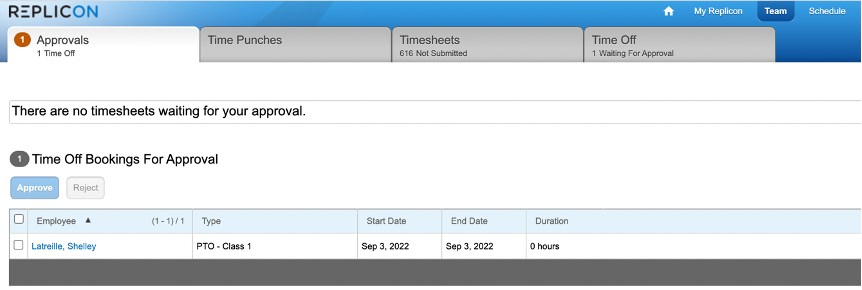
No Comments