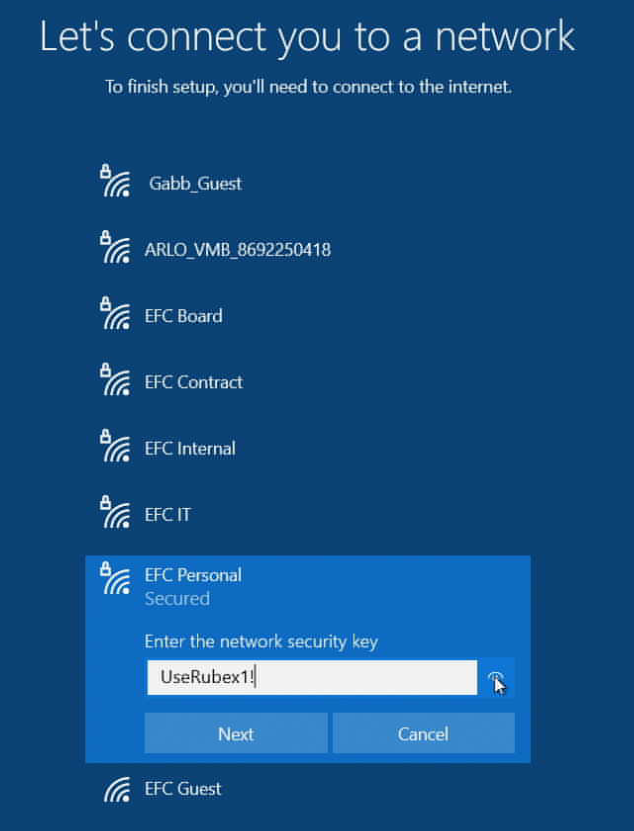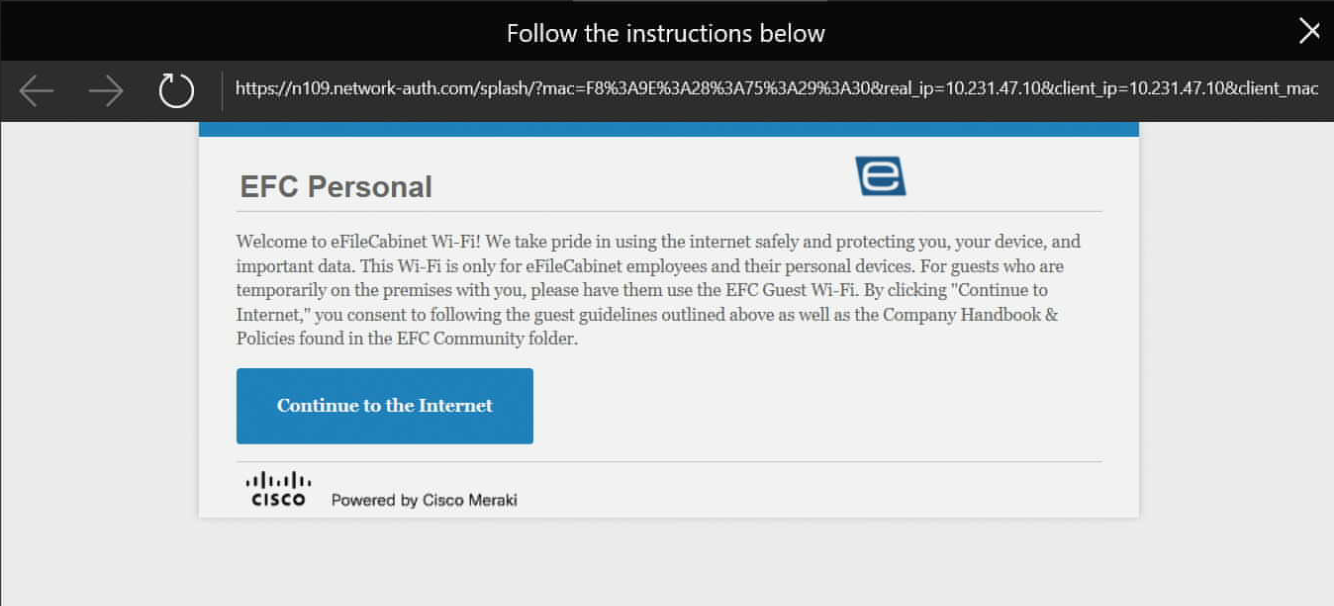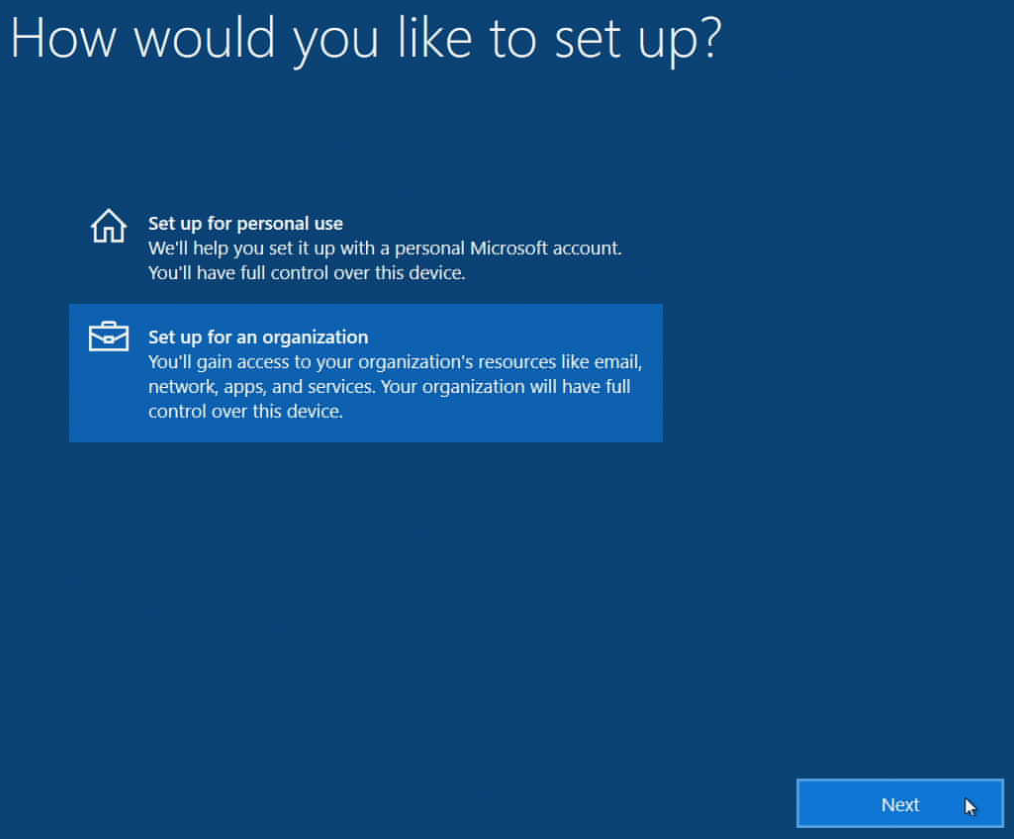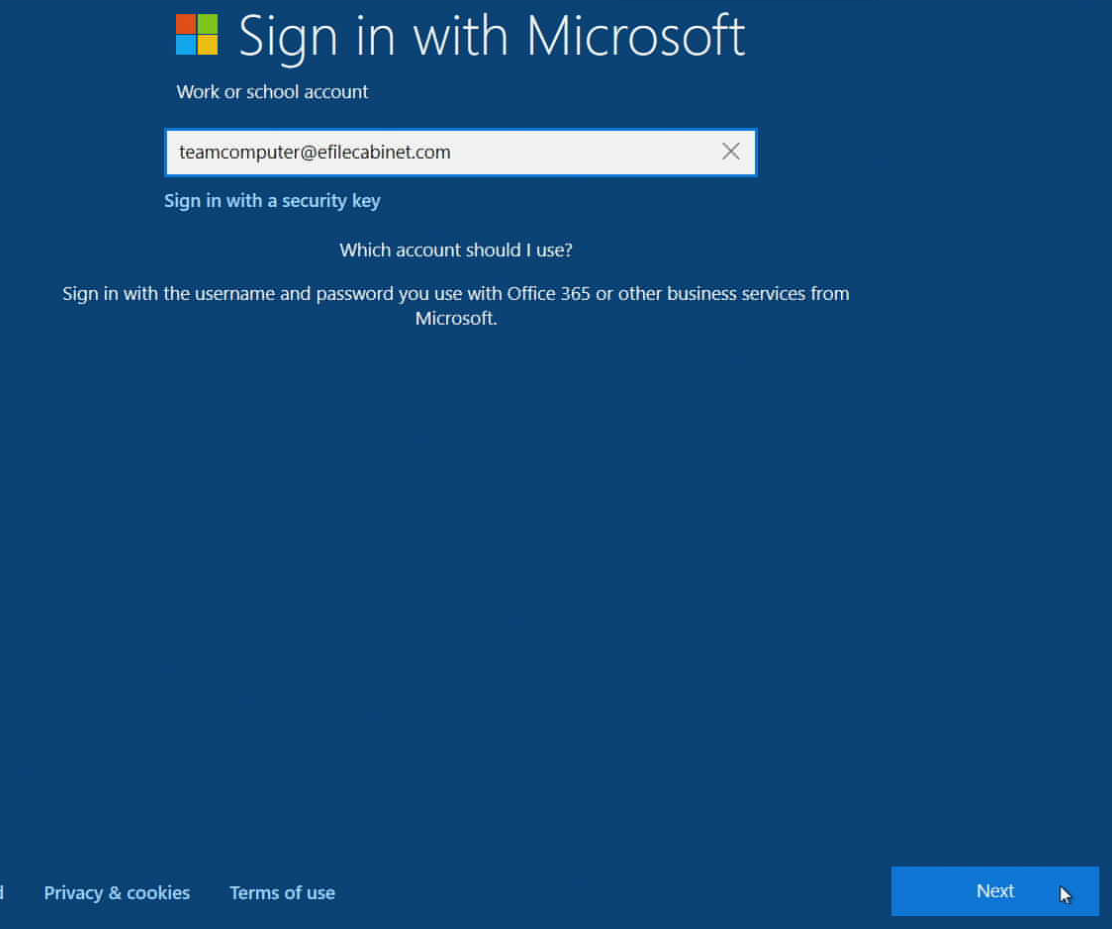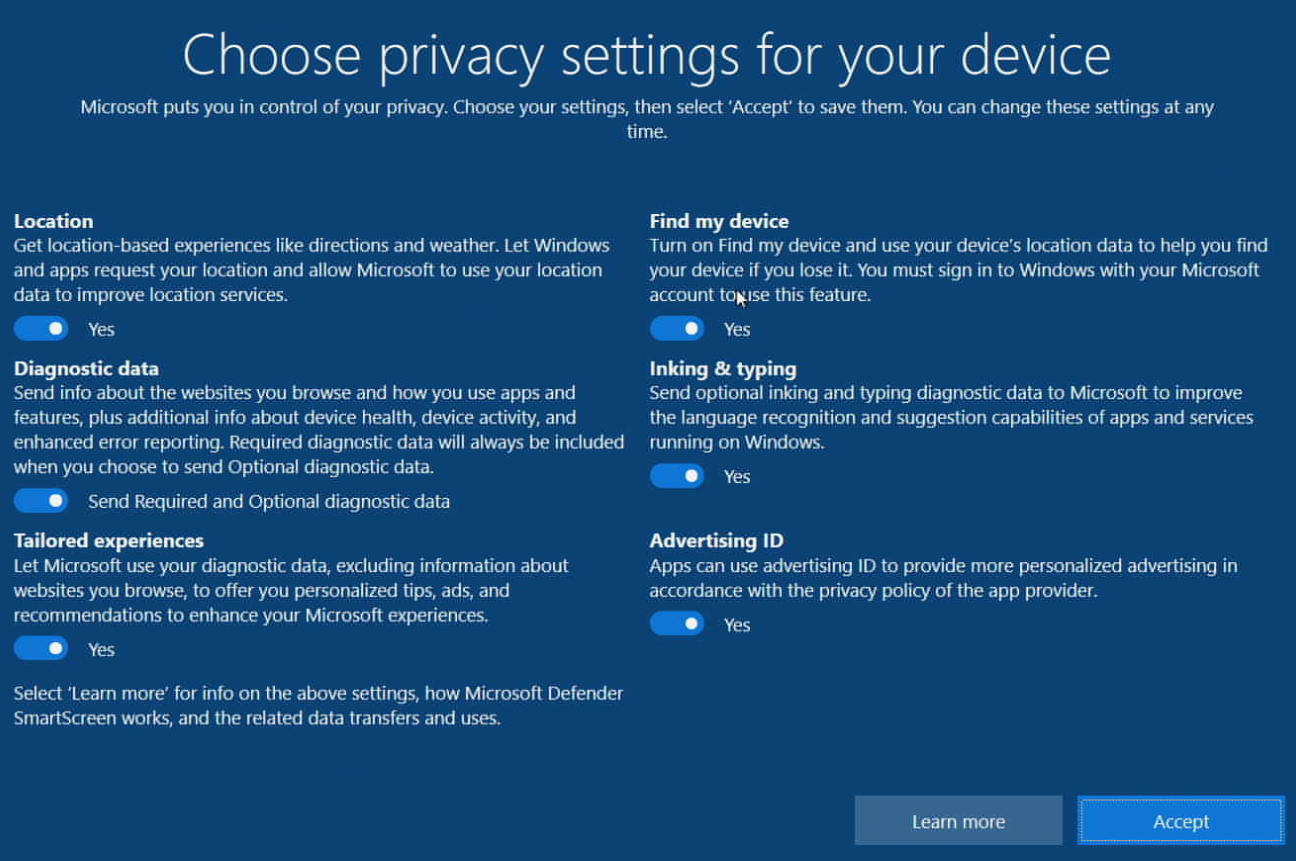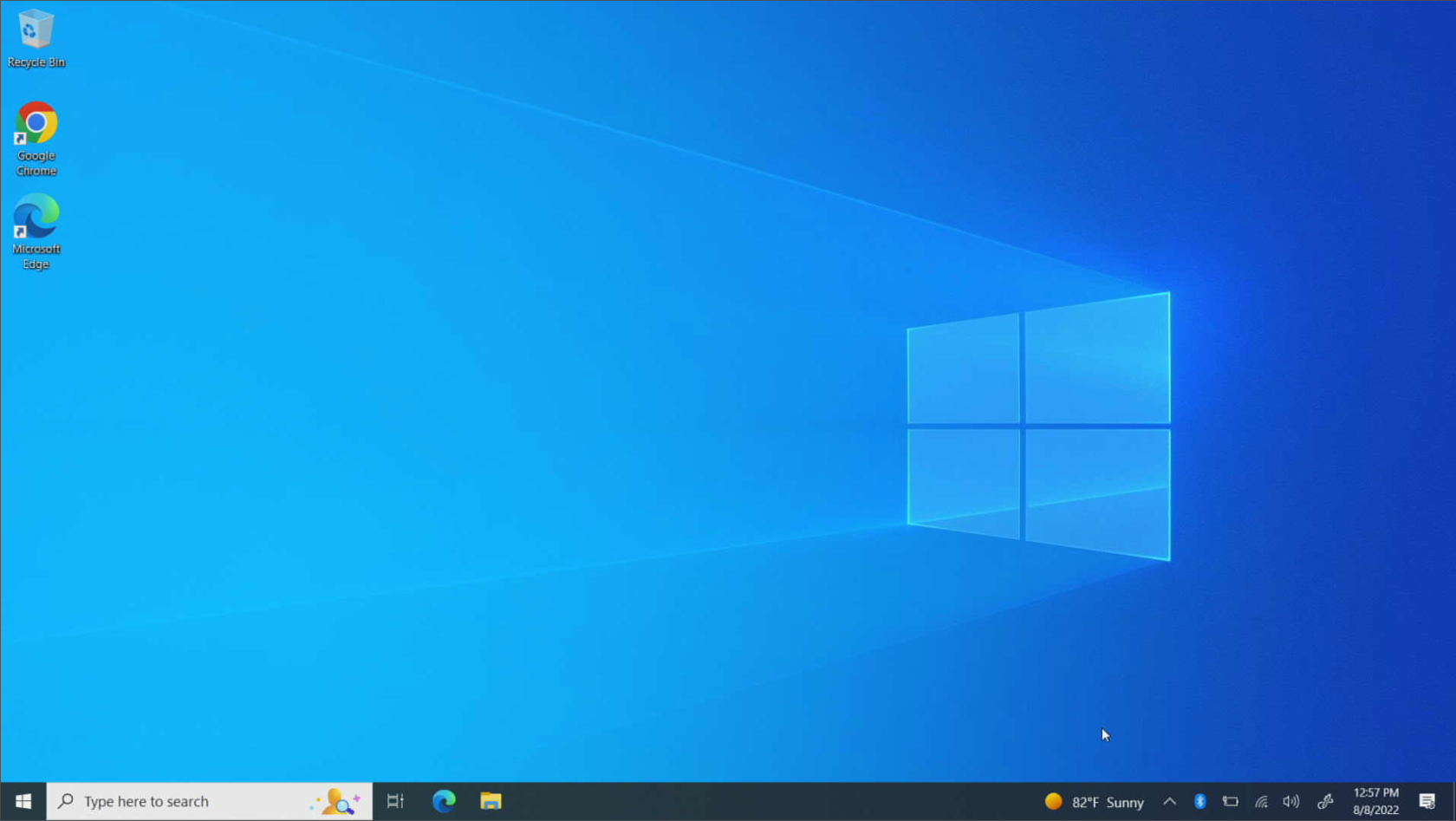How to setup a new Windows computer
All Windows computers just need to be logged into with your email address and Microsoft password. Most computer setup will be done automatically.
Important note: You must be connected to the Internet for the computer to register properly to your account. Do not attempt to setup a user without being connected to the internet.
Instructions - Concise text version:
- Setup your computer with your preferred settings.
- Connect to the Internet. If in the office, log into "efc Personal" Wifi with the password "UseRubex1!"
- Setup the computer for use in an "organization".
- Login with your email address and Microsoft password.
- Configure your preferred privacy settings or leave the defaults.
- Chrome, Slack, Zoom, and Company portal will be installed automatically. This usually takes 5-10 minutes but can be longer on slower Internet connections.
- Please navigate to training.efilecabinet.com to start the “New Hire Onboarding - IT Information” training course. Login using your Microsoft credentials
- Click on “Start course” to start the course
- This course is required and will help you setup software on your computer.
Instructions - Detailed version with screenshots:
- Boot the computer
- Select the region, language, and keyboard you wish to use. You can skip the second keyboard layout.
- If you are in the office, connect to the "EFC Personal" Wifi connection with the password "UseRubex1!". If you are at home, connect to your preferred Wifi connection.
- After you connect to Wifi you will be taken to an Internet agreement. Click on the "Continue to the Internet" button.
- Agree to the Windows License agreement
- When it asks you to setup for personal use or for an organization make sure you select "organization".
- Sign in with your email address and Microsoft password. If this is the first time using your password, it will have you create a new password. Make sure you set a password with 10 characters, an uppercase letter, a lowercase letter, and at least one number or symbol.
- When it asks you to choose your privacy settings you can customize the settings or keep the defaults.
- Setup your fingerprint if it gives you the option and create your Windows Hello PIN.
- After you have setup and verified your credentials, Windows will setup your user and show you a screen as shown below.
- Your computer will start installing software in the background such as Chrome, Slack, Zoom, and Company Portal. This process usually takes 5-10 minutes.
- Once Chrome is installed you can login to Chrome using your email address and Google password (generally the same as your Microsoft password unless you set something different).
- Once Company Portal is installed you can login and install additional software if needed.
- Please navigate to training.efilecabinet.com to start the “New Hire Onboarding - IT Information” training course. Login using your Microsoft credentials
- Click on “Start course” to start the course
- This course is required and will help you setup software on your computer.
- If you have any questions or concerns, you can submit a ticket to IT by going to ithelp.efilecabinet.com or sending an email to ithelp@efilecabinet.com