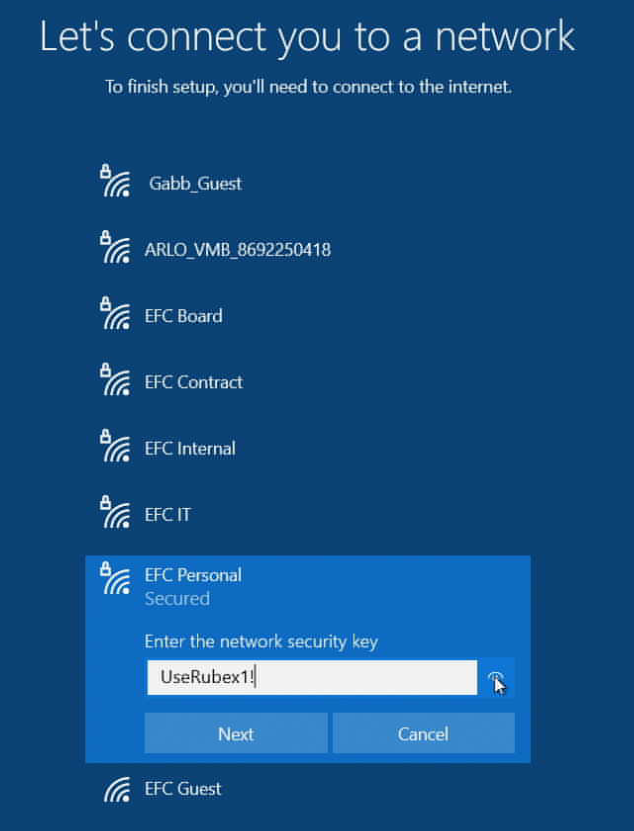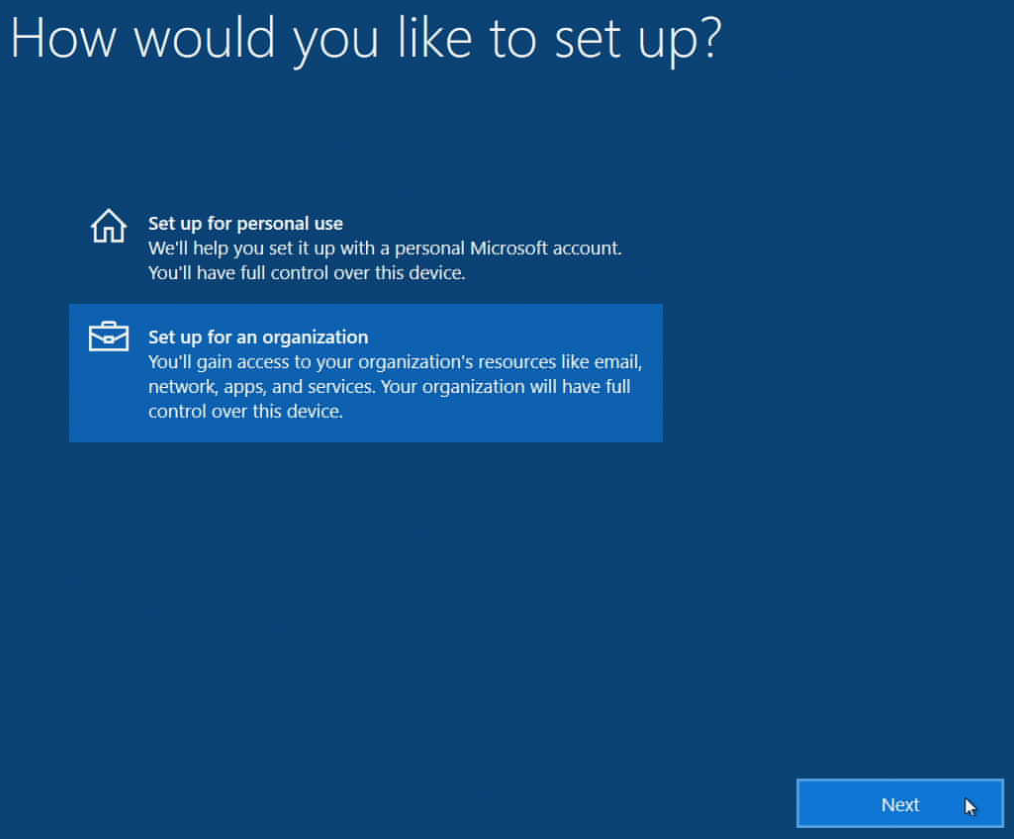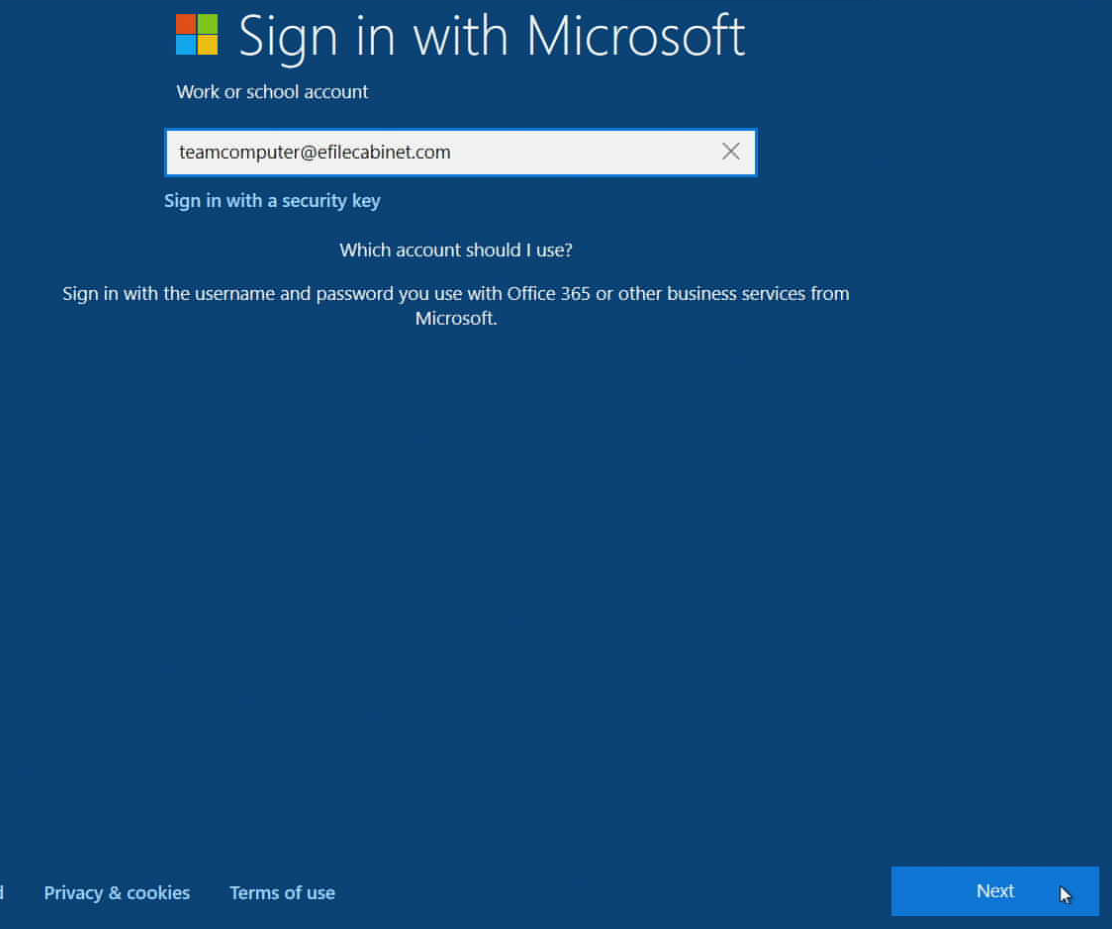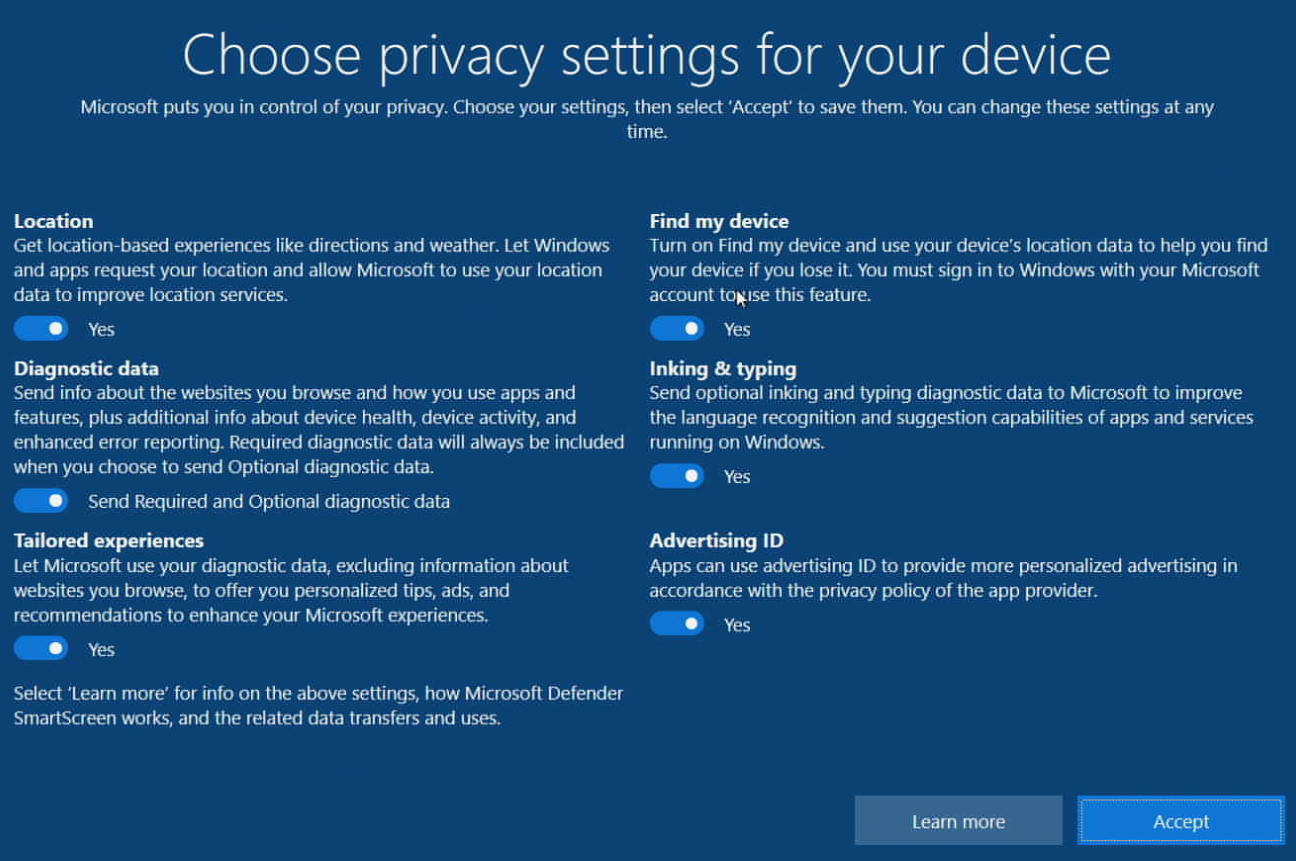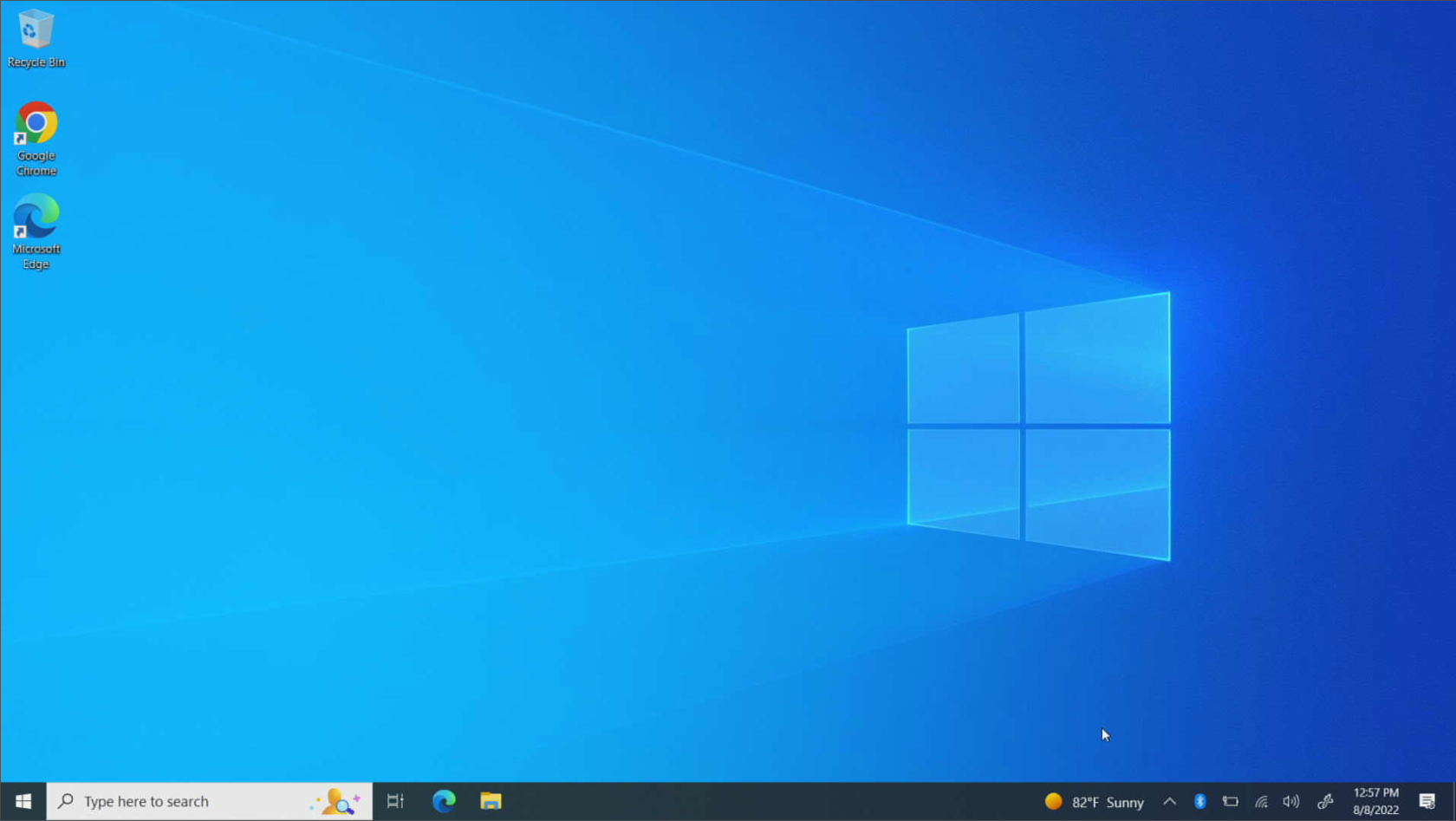How to setup a new Windows computer
All Windows computers need to be logged into with your email address and Microsoft password. Most computer setup will be done automatically after you have logged in for the first time.
Important note: You must be connected to the Internet for the computer to register properly to your account. Do not attempt to setup a user without being connected to the internet.
Note: Because of our rebrand from eFileCabinet to Revver, you may see some wording or screenshots that still say eFileCabinet; we are still in the process of changing some names and links.
Instructions - Concise text version (skip this section if you want more detailed instructions):
- Setup your computer with your preferred settings.
- Connect to the Internet. If in the office, log into "Revver Personal" Wifi with the password "revverbyod"
- Setup the computer for use in an "organization".
- Login with your email address and Microsoft password.
- Configure your preferred privacy settings or leave the defaults.
- Chrome, Slack, Zoom, and Company portal will be installed automatically. This usually takes 5-10 minutes but can be longer on slower Internet connections.
- Please navigate to training.
efilecabinet.revverdocs.com to start the “New Hire Onboarding - IT Information” training course. Login using your Microsoft credentials- Click on “Start course” to start the course
- This course is required and will help you setup software on your computer.
Instructions - Detailed version with screenshots:
- Boot the computer
- Select the region, language, and keyboard you wish to use. You can skip the second keyboard layout.
- If you are in the office, connect to the "Revver Personal" Wifi connection with the password "revverbyod". If you are at home, connect to your preferred Wifi connection.
- Agree to the Windows License agreement
- When it asks you to setup for personal use or for an organization make sure you select "organization".
- Sign in with your email address and Microsoft password. If this is the first time using your password, it will have you create a new password. Make sure you set a password with 10 characters, an uppercase letter, a lowercase letter, and at least one number or symbol.
- When it asks you to choose your privacy settings you can customize the settings or keep the defaults.
- Setup your fingerprint if it gives you the option and create your Windows Hello PIN.
- After you have setup and verified your credentials, Windows will setup your user and show you a screen as shown below.
- Your computer will start installing software in the background such as Chrome, Slack, Zoom, and Company Portal. This process usually takes 5-10 minutes.
- Once Chrome is installed you can login to Chrome using your email address and Google password (generally the same as your Microsoft password unless you set something different).
- Once Company Portal is installed you can login and install additional software if needed.
- Please navigate to training.
efilecabinet.revverdocs.com to start the “New Hire Onboarding - IT Information” training course. Login using your Microsoft credentials- Click on “Start course” to start the course
- This course is required and will help you setup software on your computer.
- If you have any questions or concerns, you can submit a ticket to IT by going to ithelp.revverdocs.com or sending an email to ithelp@revverdocs.com