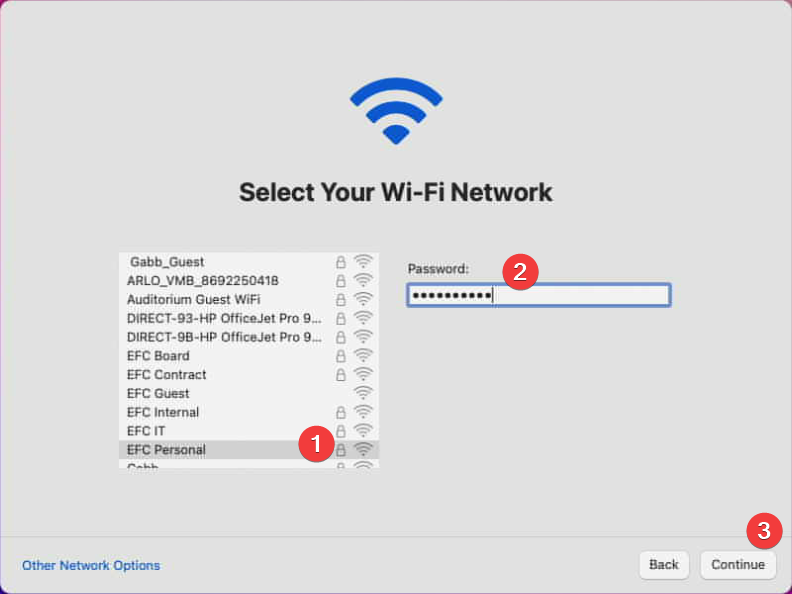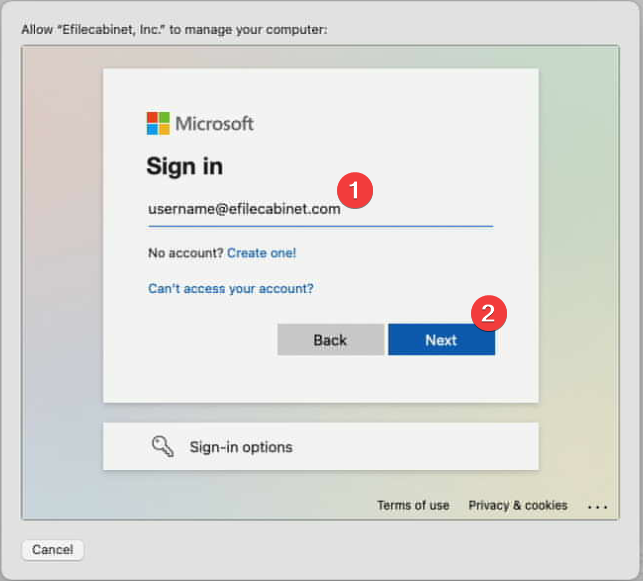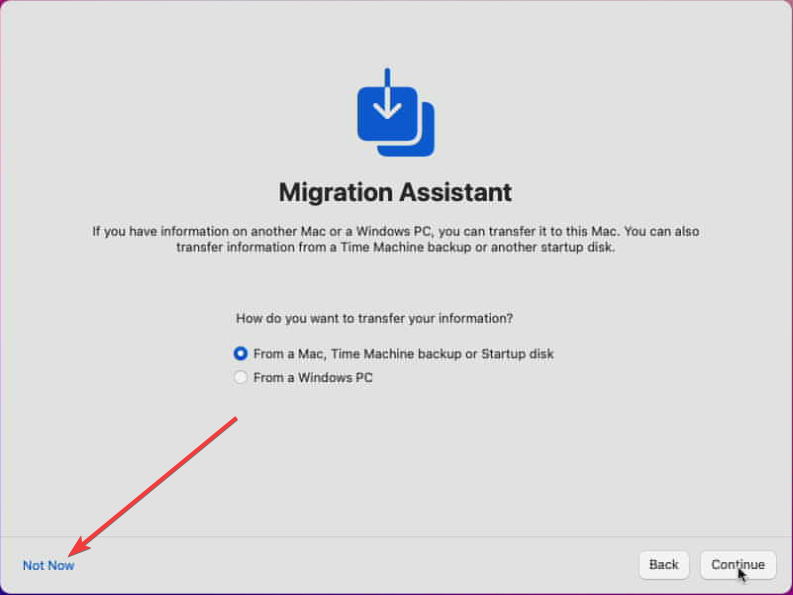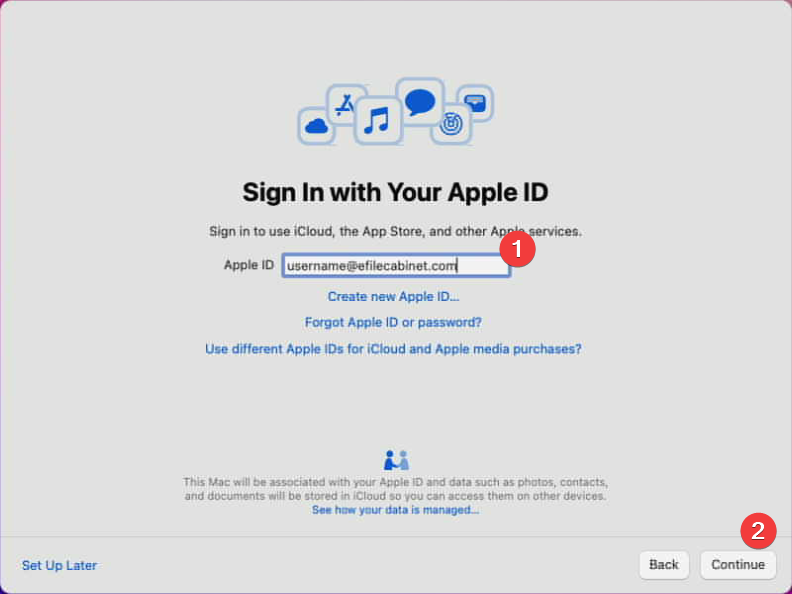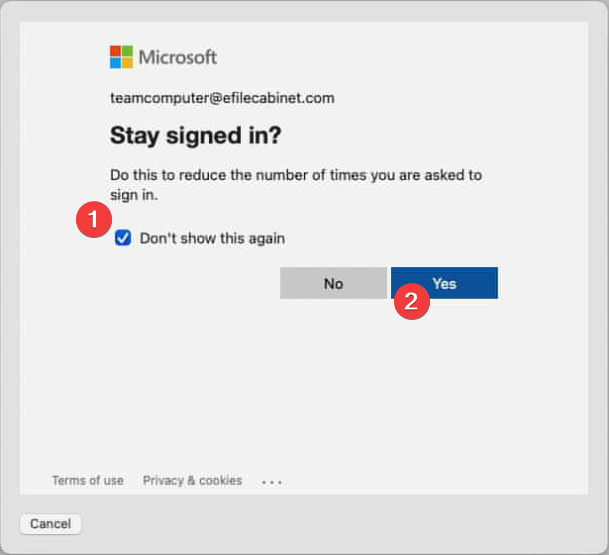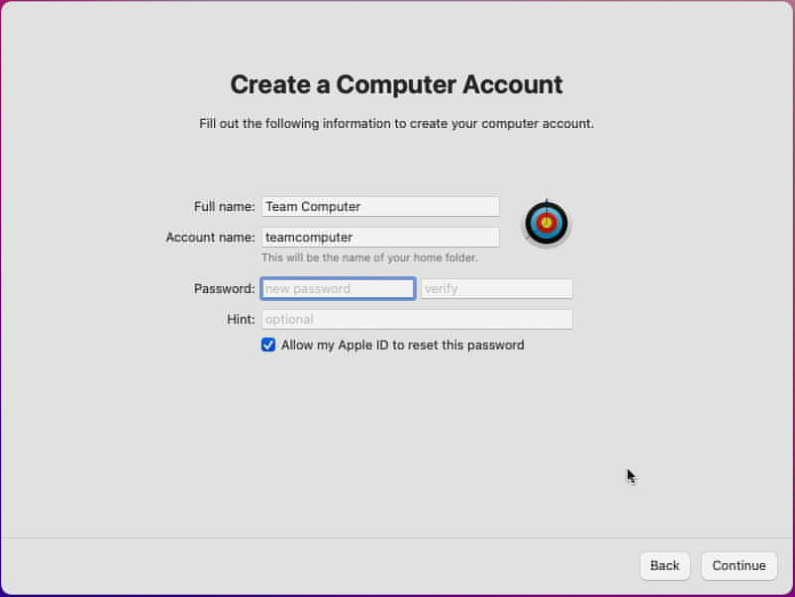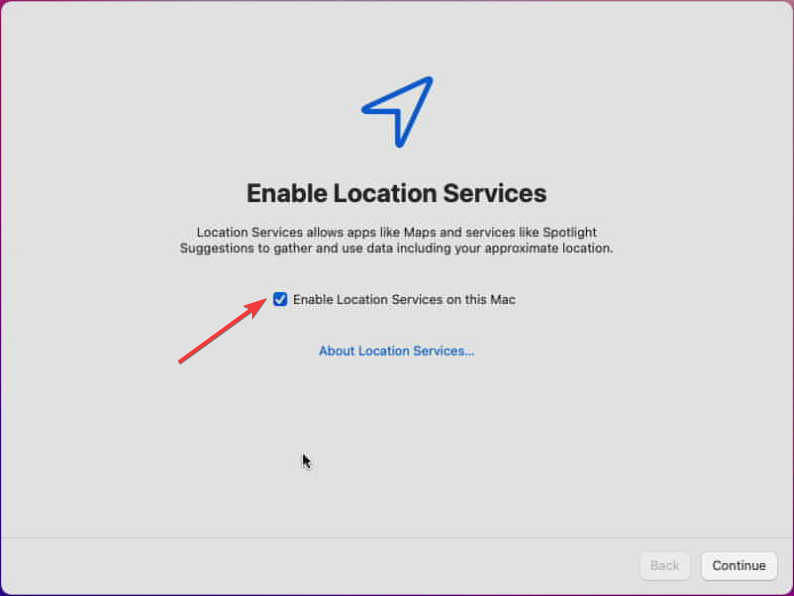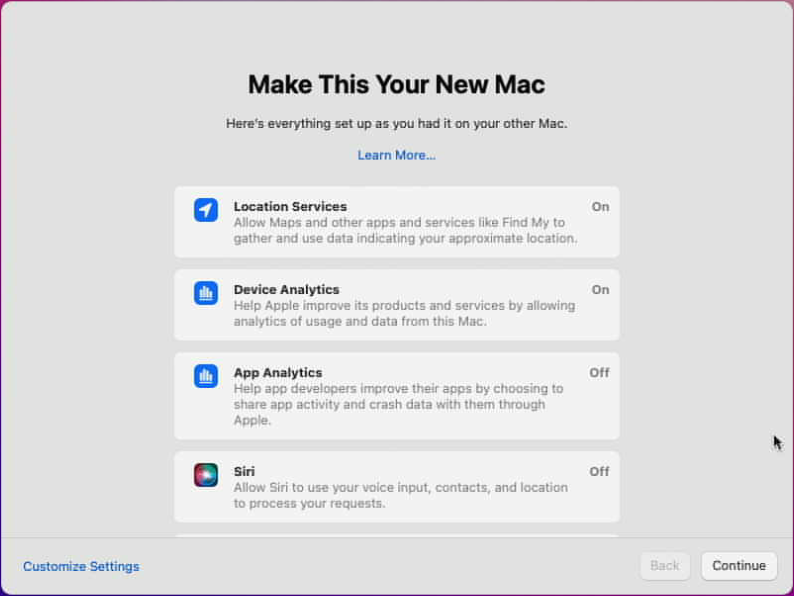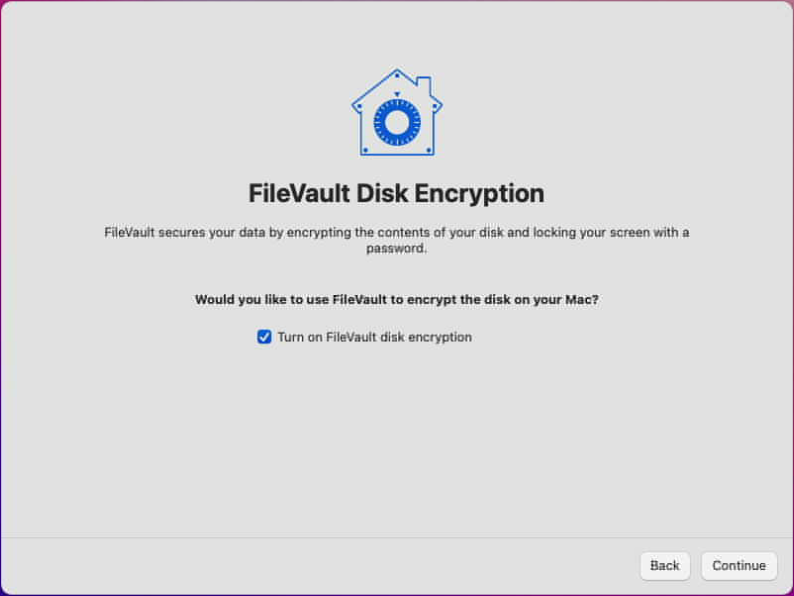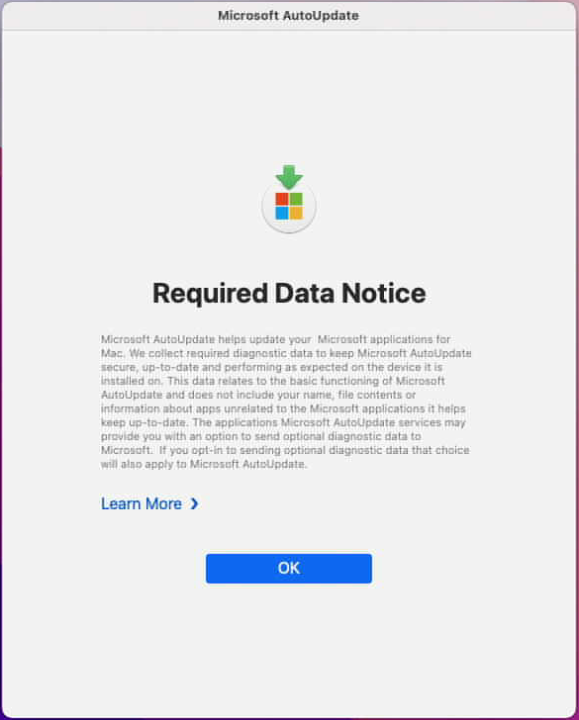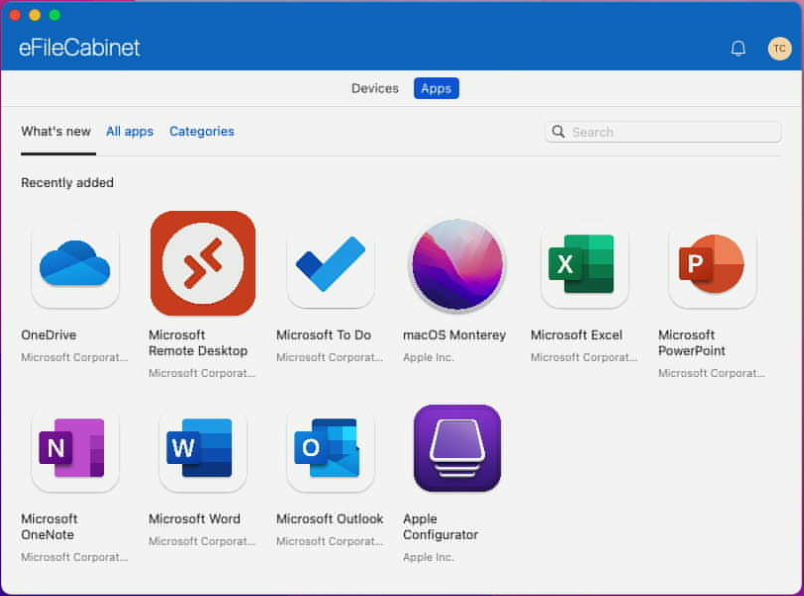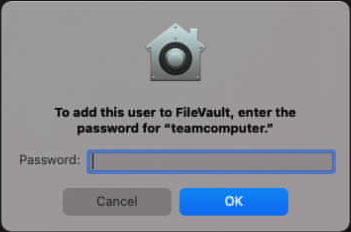How to setup a new macOS computer
Macbooks are logged into with your email address and Microsoft password. After the first initial login, the computer setup will be done automatically but may take several minutes.
IMPORTANT: You must connect to the Internet BEFORE creating user account. If you do not do this we will have to wipe your computer and start over again. Also, it has been observed that occasionally during the setup process, you may encounter an error saying the website cannot be reached or it may hang during the setup process. If this happens, just go back a step and try again.
Note: Because of our rebrand from eFileCabinet to Revver, you may see some wording or screenshots that still say eFileCabinet; we are still in the process of changing some names and links.
Instructions - Concise text version (skip this section if you want more detailed instructions):
- Setup your Mac with the options of your choosing.
- Connect to the Internet. If in the office, log into "Revver Personal" Wifi with the password "revverbyod"
- Login with your email address and Microsoft password. You will need to do this several times during the setup process.
- Login to iCloud using your assigned email address and Microsoft password.
- Set a secure computer password.
- Configure your preferred settings.
- You must enable Filevault when you are prompted (this often happens the first time you restart your computer).
- Chrome, Slack, Zoom, and Company portal will be installed automatically. This usually takes 5-10 minutes but can be longer on slower Internet connections. If these programs do not install automatically or you wish to speed up the process you are welcome to install them manually.
- Please navigate to training.efilecabinet.com to start the “New Hire Onboarding - IT Information” training course. Login using your Microsoft credentials
- Click on “Start course” to start the course
- This course is required and will help you setup software on your computer.
Instructions - Detailed version with screenshots:
- Boot the computer
- Select the language and region you wish to use.
- Set up Accessibility option if you need them or select "Not now"
- Connect to the Internet. If in the office, select the "Revver personal" Wifi SSID and enter the password "revverbyod" to connect. Accept any agreement window that may popup.
- You should now see a "Remote Management" window that states that eFileCabinet is able to configure the computer.
- You will be taken to a Microsoft login screen. Use your email address and Microsoft password to login. If you are a new hire or are using a temporary password, you will be asked to create a new password.
- Press "Continue" to move beyond the "Data & Privacy" page.
- Press "Not Now" to skip the Migration Assistant window.
- You will then be asked to "Sign In with Your Apple ID". Use your Revver email address for your ID then press "Continue". Continue again to go to the Microsoft login window.
- Check the settings to stay signed in. You will need to enter your email and password a handful of times during the setup of your new computer.
- When you are taken to the "Create a Computer Account" window, your Full name and Account name will be filled out. Keep those names as they are and enter a password that you will use to login to the computer. The password requirements are that the password must be 10 characters and contain a least one capital and one lowercase letter as well as a number or symbol. Your password can be the same as your Microsoft password.
- Check the box to enable location services.
- Configure your screen time or set it up later.
- You can customize the other Mac setting how you prefer or leave the defaults.
- Check the box to turn on FileVault disk encryption.
- Once you are logged into your Mac a "Microsoft AutoUpdate" window will pop up. You can close that manually or wait for it to close on its own.
- A window may ask you to write down your encryption key. The key is saved on our end and can be obtained by making a request to IT. There is no need for you to write down the key.
- Your Mac will start installing software in the background such as Chrome, Slack, Zoom, and Company Portal. This process usually takes 5-10 minutes.
- Once Chrome is installed you can login to Chrome using your email address and Google password (generally the same as your Microsoft password unless you set something different).
- Once Company Portal is installed you can login and install additional software if needed.
- Please note that turning on FileVault is an enforced security practice and if you did not previously turn it on, your Mac will ask you for your password to turn it on the next time you reboot your computer.
- Please navigate to training.efilecabinet.com to start the “New Hire Onboarding - IT Information” training course. Login using your Microsoft credentials
- Click on “Start course” to start the course
- This course is required and will help you setup software on your computer.
- If you have any questions or concerns, you can submit a ticket to IT by going to ithelp.revverdocs.com or sending an email to ithelp@revverdocs.com