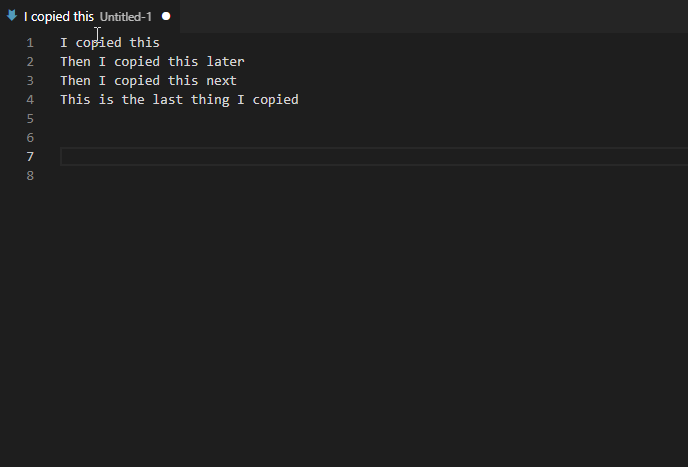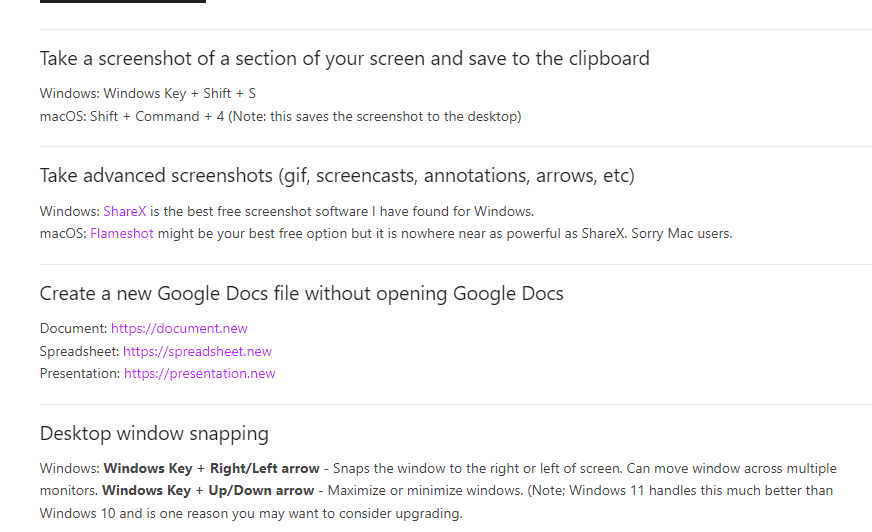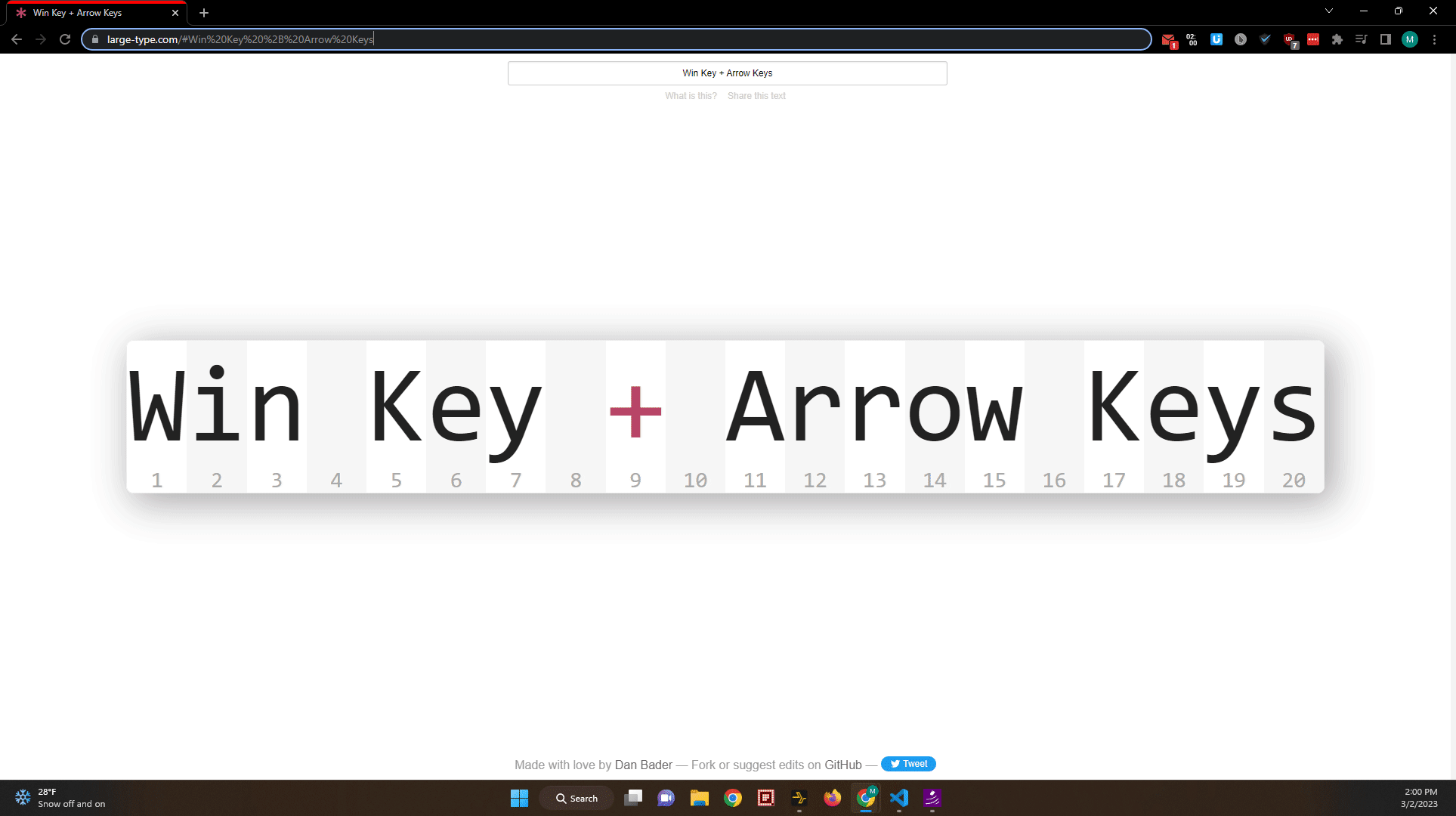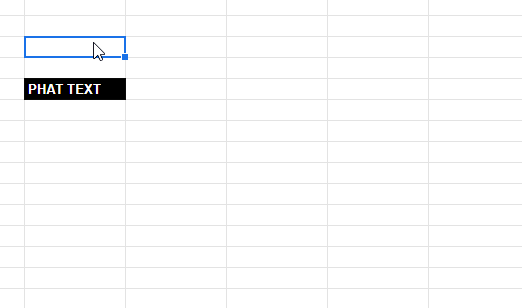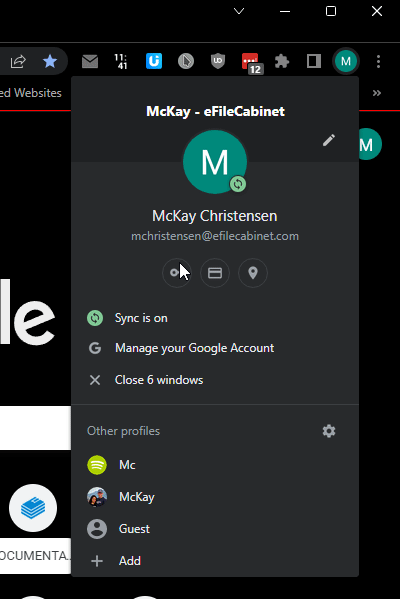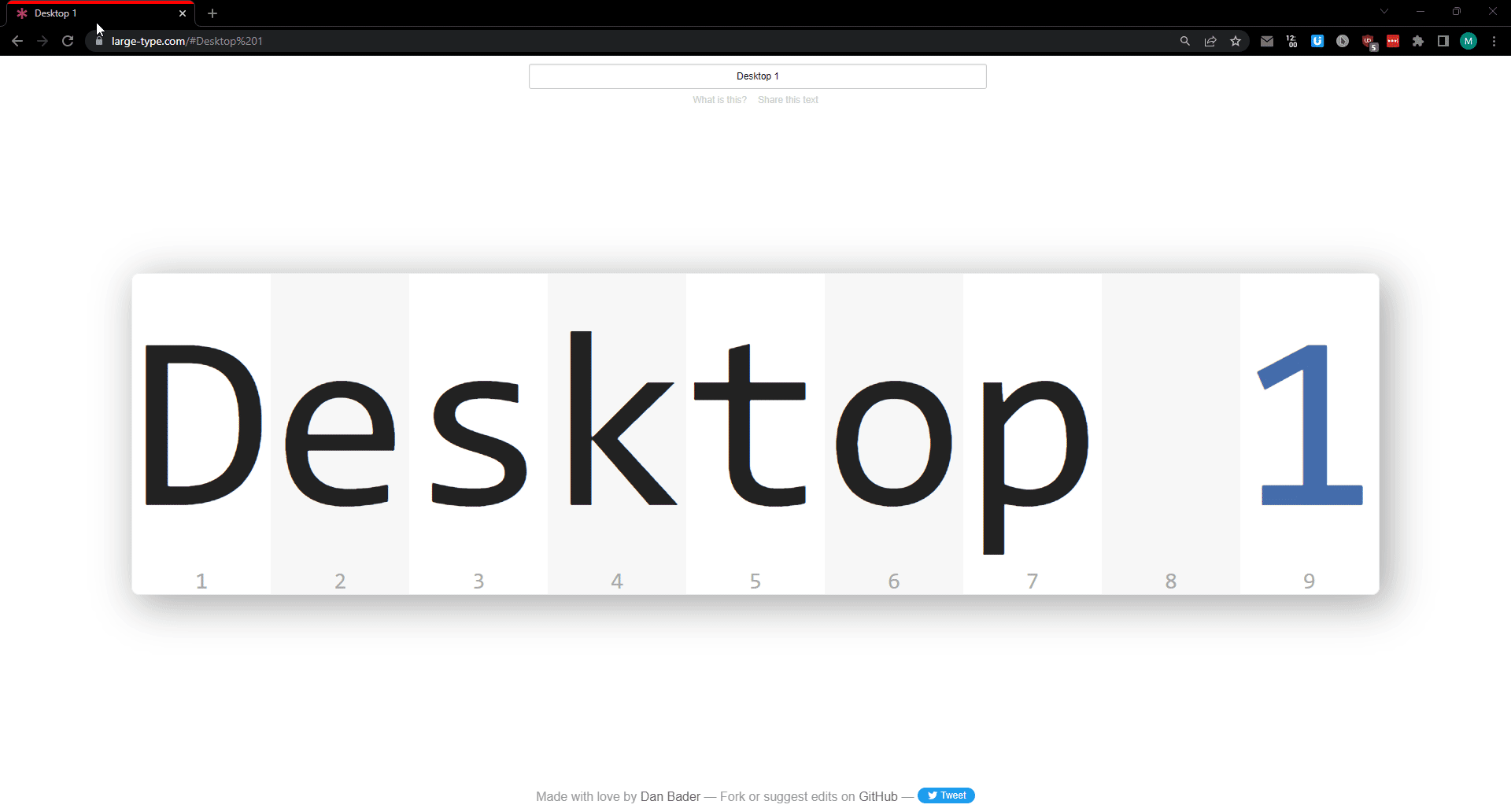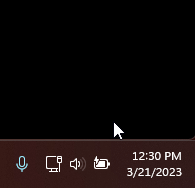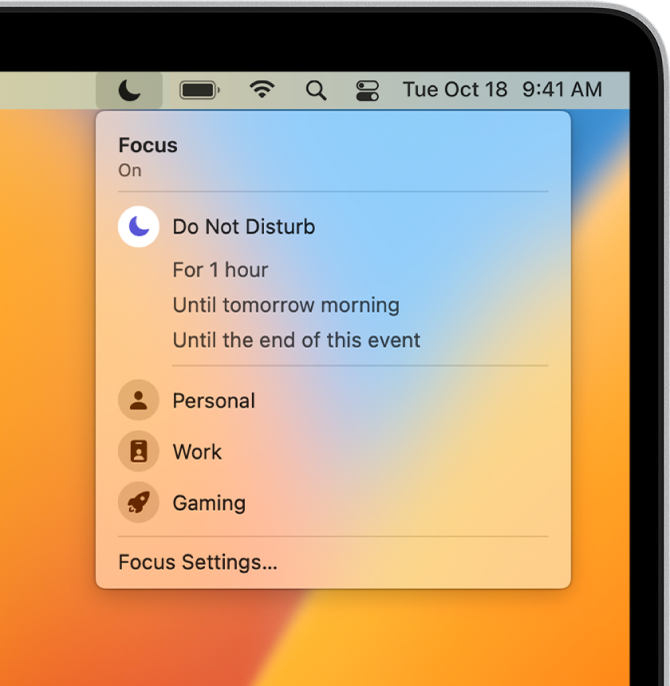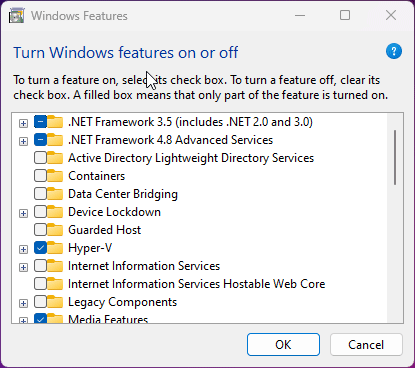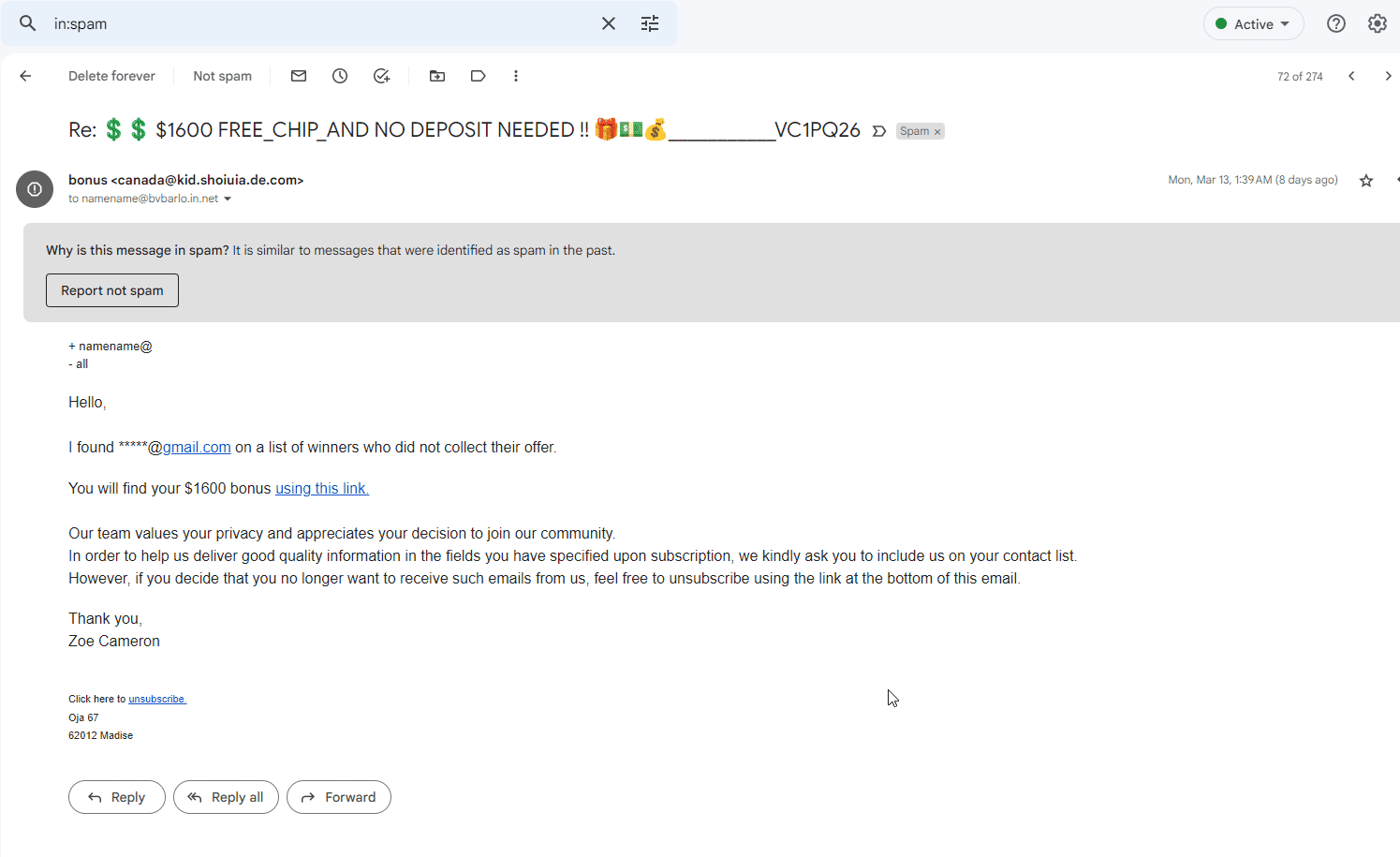Ongoing list of Tips and Tricks by Operating System
Lock your computer before leaving your desk
This is something you should do EVERY time you leave your computer (this is good practice even at home; especially if you have kids or pets).
- Windows: Windows Key + L
- macOS: Control + ⌘ + Q
Paste from your clipboard history
Remember a few copies ago when you copied someone's name and you want to paste it again but you already copied something else that is in the clipboard? No worries, paste from the clipboard history.
- Windows: Windows Key + V
- macOS: You will have to use a third party like Clipy to get this functionality.
Take a screenshot of a section of your screen and save to the clipboard
- Windows: Windows Key + Shift + S
- macOS: Shift + ⌘ + 4 (Note: this saves the screenshot to the desktop)
Take advanced screenshots (gif, screencasts, annotations, arrows, etc)
Create a new Google Docs file without opening Google Docs
- Document: https://document.new
- Spreadsheet: https://spreadsheet.new
- Presentation: https://presentation.new
Desktop window snapping
- Windows: Windows Key + Right/Left arrow - Snaps the window to the right or left of screen. Can move window across multiple monitors. Windows Key + Up/Down arrow - Maximize or minimize windows. (Note; Windows 11 handles this much better than Windows 10 and is one reason you may want to consider upgrading.
- macOS: In the top left of the window you want to snap, hover over the green icon and select one of the snapping options.
Safely check links for phishing attempts
There are many services that will allow you to paste a link and they will check the link for malicious content so you don't have to click on it. Here are a handful of services:
- https://easydmarc.com/tools/phishing-url
- https://www.emailveritas.com/url-checker
- https://checkphish.ai/
- https://www.psafe.com/dfndr-lab/
Useful Google Sheet shortcuts
- Windows
- Ctrl + Shift + Alt + : - Inserts the current date and time
- Ctrl + Shift + : - Inserts the current time
- Ctrl + Shift + V - Paste values only
- macOS
Improve how you highlight words for copying and pasting
- Windows:
- Use Ctrl + arrow keys to navigate to the end of the word.
- Use Shift + arrow keys to highlight where the cursor moves.
- Use Ctrl + Shift keys and arrows to navigate to the end of the word while highlighting.
- Use the home and end keys to move the cursor to the beginning or end of the sentence.
- Use the home and end keys with shift to highlight the entire sentence.
- Ctrl + Backspace to delete a word at a time
- Bonus: Ctrl + Insert copies and Shift + Insert pastes (this can be done with your right hand)
- Use Ctrl + arrow keys to navigate to the end of the word.
- macOS:
The joys of muting emails
Have you ever received an informative email that is not really meant for a reply but people reply anyhow AND they reply all so everyone gets it?
If you don't want to be a part of that conversation, you can simply click on the triple dot icon at the top of the email (next to the label icon) then select "Mute." Now all replies will be marked as read. You will still have the email in your inbox and all the replies but you won't have to worry about it showing up in your inbox or getting notifications for new replies.
(Note; from the tests I ran it appears that you cannot mute an email from someone if they only send the email to you. If they send an email to you and at least one other person, then muting the email will result in all follow up emails in that thread skipping the "inbox" and going directly to "all mail." The email shows up as unread in the "all mail" folder but you do not get a notification for it.)
Send an email that people can unsubscribe to - Marketing, Newsletter, and Announcement emails
Sometimes it is useful to send out a newsletter type email that people can unsubscribe to in case they are not interested in receiving follow-up emails. There are a few different ways you can do this:
- Use Google's built-in "multi-send mode" to send emails. (Note; this feature is not available on some plans like the individual free plan or Business Starter).
- Use a third party mail merge integration.
- Workaround for individuals or Business Starter accounts:
- Send your email but instead of entering emails in the "To" or "Cc" fields, only enter emails in the "Bcc" field. This way it will only show the recipient the sender so they do not have an option to reply all. If you want the recipient to be able to "unsubscribe" from future emails you might send in that thread, you could insert a blurb at the bottom that says something like "To unsubscribe from future emails, please "mute" this thread by pressing the Mute option next to the label icon."
Gmail Tricks
- Periods / Dots don't matter
- Gmail does not count periods in email addresses. For example, Gmail treats johndoe@gmail.com, john.doe@gmail.com, and jo.hn.do.e@gmail.com all as the same email address.
- How can I use this? - If you have a user name, that might be a bit ambiguous, you could use periods to make it more clear. For example, if you had a scrap metal company and your email address was bobscrap@gmail.com, you could write it like bob.scrap@gmail.com to avoid possible confusion.
- You can setup "Undo" send
- If you go to Settings > General you can turn on an option to undo send. You can specify up to 30 seconds how long Gmail should wait allowing you to unsend. Obviously this postpones emails from going out immediately but it can save you from sending an email that you realize at the last second you probably should not send.
- How can I use this? - Sometimes we accidentally send an email before we really want to. Examples; You send an email then immediately read it and realize we have a typo. You press send when you mean to save as a draft. After you send you realize there is something else that you needed to say.
- You can use the "+" sign to create a pseudo alias
- If you add a "+" sign to your email address, then you can write anything you want after that and emails to this address will still go to your email inbox. Example myemailaddress+icanwriteanythingiwanthere@email.com
- How can I use this?
- You can use this to sign up for a test or trial service. Example: myemail+trial1@email.com, myemail+trial2@email.com, myemail+trial3@email.com
- You can use this for signing up for random services. This can help you track down spam as well to enable you to filter easily. Example: myemail+randomnewsletter@email.com
- You can use this to sign up for something you know is a one time thing and you won't want any follow-up emails. For example, you could create a filter that looks for "junkmail@email.com" and automatically deletes or marks those emails as read. Then when you sign up with a service using "myemail+junkmail@email.com" you will never see any follow-up emails from that service (but if your filter only marks as read you can still search for those emails in case you need to click on a confirmation link).
Browser Navigation
- Reopen recently closed tab
- Ctrl + Shift + T will open the most recently closed tab. You can press ⌘ + Shift + T if you’re on Mac
Reduce Startup Apps (Windows)
Over time a computer's performance and especially startup time may become impacted as software is installed and there are more startup apps. Chances are there are many apps that are starting up automatically that you never use. Fortunately, it is really easy to set these apps to not startup after boot.
- Press Ctrl+Shift+Esc to open Task Manager. Click on the Startup tab. Select any program in the list you don't want to auto-start and click the Disable button.
Quick and simple text editor built into browser (Note; this will work on most browsers)
- If you place the following in a new tab it will open a text editor:
-
data:text/html, <title>Text Editor</title><body contenteditable style="font-size:2rem;font-family:georgia;line-height:1.4;max-width:60rem;margin:0 auto;padding:4rem;"> - Save this as a bookmark on your bookmarks bar to open it easily on a new tab.
- Once you have opened it a few times you should be able to just type "text editor" in a new tab and it will show up as part of your history.
- You can customize the code before you paste is for more customizations (like a smaller font).
-
Segment Work (and personal) Profiles
Chrome, Windows and Mac all have options to allow you to use separate profiles or desktops. This will allow you to segment your work. There are many advantages to doing this. For example, in Chrome, you can have multiple different profiles that will allow you to be logged into the same service but as different users. In Windows and Mac you can have separate desktops to allow you to isolate workflows or tasks. This can also be used to help you separate work tasks from personal tasks.
Chrome - Multiple Profiles:
Why you should set this up: This will allow you to easily keep work items and personal items completely separate. This is also useful for testing various things; for example, you could log into a service as a user and log into the same service in a different profile as an admin. This is very useful for front-end and UI development as well as dev and QA testing.
- Click on your profile icon in the upper right corner of the browser.
- Click the option to add a new profile. You can also navigate to other created profiles.
- You can have multiple profiles at once.
- Notes: While it is possible to be logged into work and personal Gmail at the same time in the same Chrome profile it is much better to use separate profiles for this. This way you will not accidentally create a Google doc in the wrong account.
Windows - Multiple Desktops:
Why you should use this: This again can be useful for segmenting work and personal data as well as keeping projects separate.
- Click on the "Desktop" icon in the taskbar, or press Windows Key + Tab, or press Ctrl + Windows Key + right/left arrow.
macOS- Multiple Desktops/Spaces:
Temporarily Silence Notifications
- Windows:
- macOS:
Use built-in Windows Sandbox environment for quick testing
Windows has a built in sandbox environment that you can use for testing. It is a lightweight desktop environment that allows you to run software in isolation. You can find more information about this here.
- To enable Sandboxing, open "Windows Features" and enable Windows Sandbox (you will need to restart your computer).
- To open a new Sandbox, type in "Sandbox" in the Windows search bar
Why would you want to use this feature?
One of the best use cases for this sandbox environment would be to quickly install and test software that you do not want to be permanently installed on your computer. This might be so you can test the functionality of the software or so you can check new software for bugs. This is also useful for testing browser extensions that you are unfamiliar with.
Can you use this for malware?
While this does run in an isolated environment, the sandbox still has network access. The only way to be 100% safe from malware is to not open it. This can however be used to check links that you think are safe but want to cautiously open. If you choose to use it for this you should still not open any files that might be downloaded from a suspected link.
Ditch your file manager for something more powerful
You don't have to use your built-in file manager. There are many file managers that give you additional options like split panes to make dragging and dropping files much easier.
- Windows - Q-Dir - This is my personal favorite. I like Q-Dir because it opens up the same file addresses I had open when I closed it. I also like how I have have many different views and panes. This works well if you have a certain workflow for moving and dragging and dropping files.
- Mac - muCommander - Not quite as powerful as Q-Dir but when you use a Mac you have far fewer options for cool nerdy things like extra file managers.