New Hire Onboarding - IT Information
Revver IT Information
Welcome to Revver! If there is ever an issue with your hardware or software please don't hesitate to contact the IT team.
Hardware
Each employee is provided a laptop and up to two external monitors if they work in the office and a single monitor if they work remote. Employees can also be given a USB-C hub, and external mouse and keyboard upon request. If you need additional hardware for your role, you can make a request via an IT ticket.
Please take your computer home daily.
You are expected to take good care of your computer. If your computer incurs hardware damage, it should be reported to IT immediately so it can be repaired or replaced.
Each computer has a three to four year life cycle. This is determined by the purchase date of the computer and not the date you received it. Once the computer has reached the end of its life cycle, IT will reach out to the employee using it and offer an upgraded computer. The old computer will be repurposed as a test or team machine or sold as surplus.
Software
Your computer will come with the OS default software installed. If you need to install additional software, the best method for doing this is by opening "Company Portal" and browsing the approved software available there.
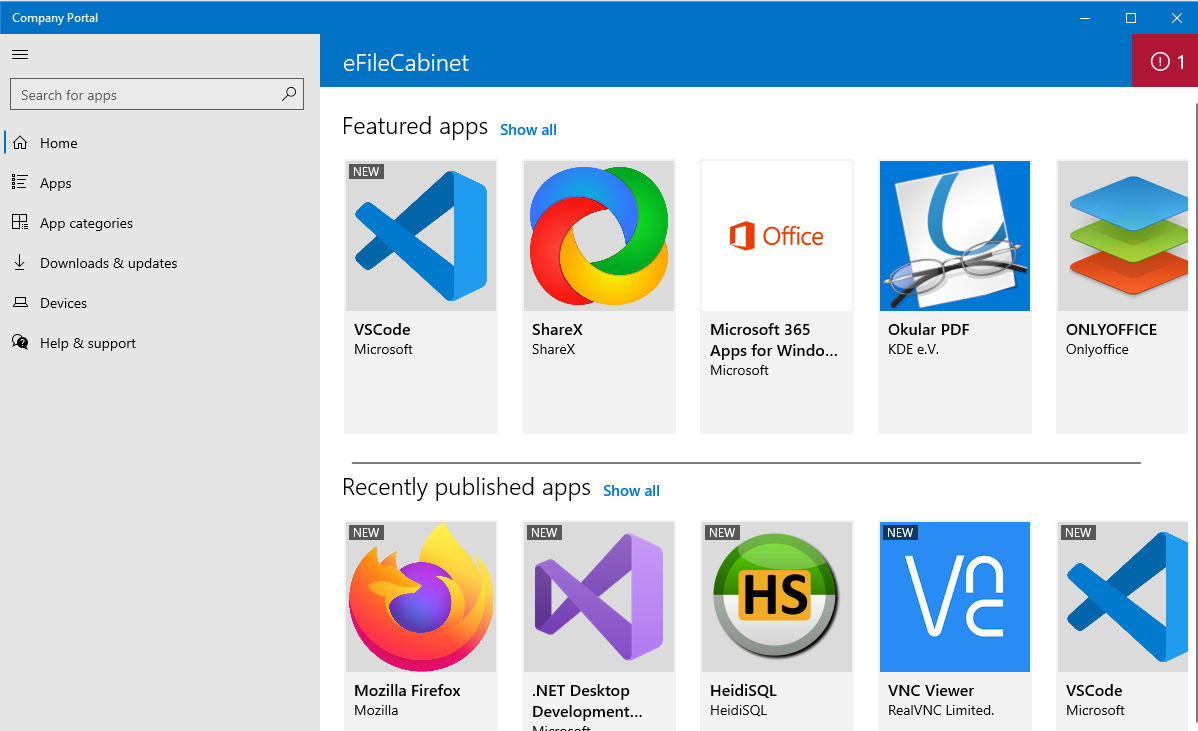
While you can install software outside of the software in Company Portal, we ask that you submit a ticket to IT before installing any software that you have any concerns with. IT can then either add the software to the Company Portal or give you approval to manually install it on your computer.
Please note that the software available in the company portal in Mac and Windows are different. The options for Mac are much more limited. If you need to install software not available in the company portal, you can install software via the Apple store.
Computer updates
Each computer is setup with automatic updates. Major updates are only applied during a reboot. It is recommended that you often reboot your computer at the end of the work day to avoid forced reboots during a more inconvenient time.
Device Management
eFileCabinet uses Intune for our device management. The main benefit of Intune is that it allows us to take inventory of our computer hardware and evaluate the compliance of each device. If devices are reported to not be in compliance (for example, the hard drive is not encrypted) then Intune can help us to remotely encrypt the device. Intune can also help us to update and install software.
Endpoint Security
Microsoft Defender for Endpoint is what we use here at eFileCabinet for our advanced threat detection. While we have this as a tool to help us mitigate potential security issues, the best security practice is for you to use safe browsing habits. Do not connect to unknown or unprotected Wi-Fi networks. Don't download software you are not familiar with. Be careful with the websites you visit. If you have any questions or think your computer might be compromised, please go to ithelp.efilecabinet.com and submit a ticket.
If you need any IT help, you can submit a ticket at https://ithelp.efilecabinet.com
To sign in, you will need to use the "Office 365" button. Please login now to verify you are able to login.

Once you are logged in, you can submit a ticket by pressing the green "+" button in the bottom left or use the "Create your first ticket" link if you have not previously created a ticket.

To create a new ticket, you will add a subject or title, then you will add your message. You are welcome to submit a ticket now just to say "hi" if you would like. In the dropdown, select if it is a Security or IT issue, then press "Create".

Once you have a ticket created you can view all your tickets on the Overview page. With your ticket open you can add information and change the state of the ticket.

When IT responds to your ticket, you will get an email of the ticket contents. You can reply directly to the email if you would prefer that to logging into the ticketing system. Additionally, if you wish to create a ticket by email, you can send an email to ithelp@efilecabinet.com
eFileCabinet's internal documentation
If you have a question about anything, the first place you should look is https://internal.efilecabinet.com
The structure of this site is divided into "Shelves" (departments), "Books" (categories), "Chapters" (sub-categories), and "Pages" (articles). It will be useful to browse through the different shelves to get an idea of what information is available.
Who should be using this?
Everyone at eFileCabinet should be using this for internal documentation, instructions, and general information. To login, visit https://internal.efilecabinet.com and click on the "Login with Microsoft Azure" button. Go ahead and try this now. Once you login for the first time it will create an account for you with viewer permissions only. Viewer permissions will enable you to view all articles (unless hidden by the department) and comment on articles. There is also an "eFileCabinet - General" shelf that everyone in the company will have edit access to.
If you need the ability to create or edit content, please go to ithelp.efilecabinet.com and submit a ticket. In the ticket please specify your role and what shelf you would like to be able to edit.
Finding Content
You can browse all content by clicking on any link you see on the main page. If you are looking for specific information however, you should use the search bar at the top of each page.
For example, if you want to know how to get access to software or a service like Gong, you can type in "Gong" in the search bar and look through all the pages (or articles) that show up.
Getting familiar with our documentation
Please spend a few minutes looking around and familiarizing yourself with this site. Many of the questions you have as an employee will be answered here.

Useful documentation from our People & Places department
Our People & Places department has put together a convenient list of useful links for you in BookStack!
These links will take you to company information, such as our Org Chart, Company Phone List, Office Map / Floorplan, eFC Community Department Directories, Company Calendars, Benefit Information, Benefit Provider Websites, and Payroll / Timekeeping / HRIS information. Also included, is a link to the “Fun Facts About You” form. Please complete this form so that we can learn more about you!
For Managers, there are links to Onboarding, Orientation, Promotions / Raises, IT, and Offboarding forms.
Links to Documents & Forms for Managers and Employees
Please contact Shelley via Slack or email (slatreille@efilecabinet.com) if you have feedback or questions for the People & Places documentation.
Contacting IT
The best way to contact IT is by submitting a ticket at ithelp.efilecabinet.com. You will need to login using your Microsoft credentials. Tickets submitted within working business hours will be read and responded to generally within 30 minutes.
You can also find a link to submit a ticket in your "eFileCabinet" bookmarks folder
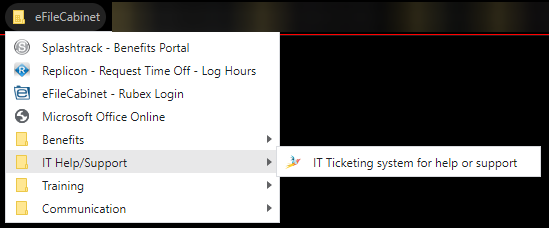
If you have an emergency situation that requires a response in less than 30 minutes, you can Slack McKay Christensen directly or go to the IT area if you are in the office. The IT area is in the west central part of the building (take a left when you exit the elevators).
